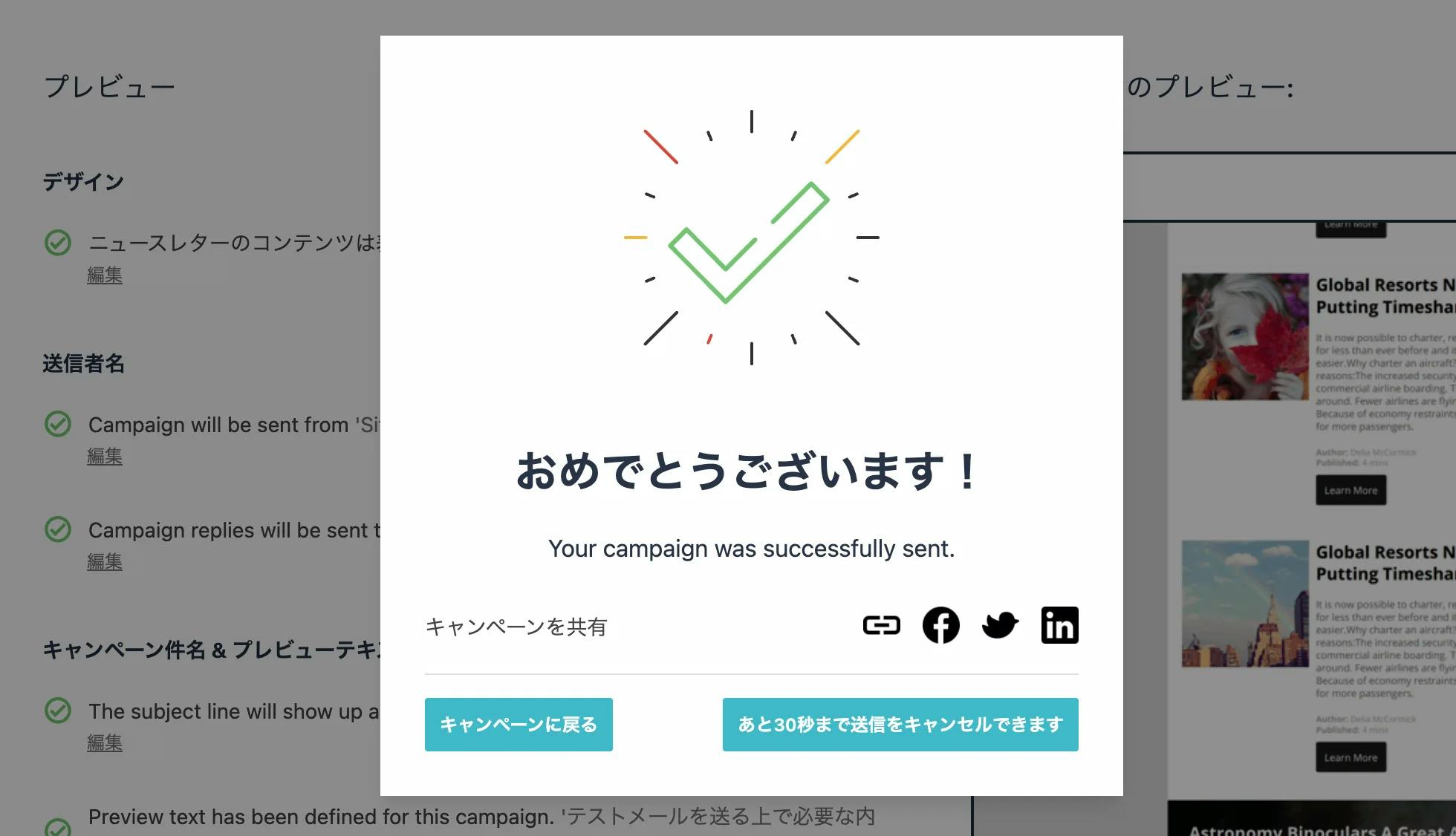前回は Moosend の無料プランの申し込み手順に関して紹介をしました。無料プランを申し込みをすると手続きとして4つのステップが表示されます。今回は、この部分に関して手順を進めていきたいと思います。
設定を確認する
まず最初に Moosend の初期値を変更します。初期設定ではオプトアウトに関する設定が厳密になっているため、この項目を変更してから検証を進めるのが良いためです。
この変更は設定 - アカウト設定に進むでメールアドレスおよびパスワードの変更画面がありますが、この画面の下に購読解除設定および購読解除タイプの2つがあります。

上記の設定のように、ダブルオプトアウトの設定に切り替えてください。シングルオプトアウトの設定にしている場合、メールサーバーなどでメールを受け取った際に自動的にオプトアウトをするように設定をする場合があります。このシングルオプトアウトはメールを受け取る側としては自動化が可能とはいえ、受け取りたいメールに関してもこの機能をオンにしていると自動的に登録を解除するということになります。
ダブルオプトアウトに設定をしていても、購読者はいつでも購読を解除することができますので、サーバー側での自動処理を回避するためにダブルオプトアウトに切り替える必要があります。
残りのタイムゾーン、日付フォーマットなどは好みに合わせって設定をしてください。
事前の設定は終わりました、それでは早速、最初のメーリングリストを作成しましょう。
メーリングリストを作成する
配信先のメールアドレスのリストを作成する機能として、メーリングリストを利用することが可能です。これは Moosend にリストを作成して、次のステップとして購読者を入れる設定を進める形となります。

作成をすると以下のようにメーリングリストの作成ができました。

今回はサンプルとして紹介をしているので最初のメーリングリストという名前にしていますが、実際の運用ではもう少しわかりやすい名前にするのが良いでしょう(例:パートナーメーリングリスト、お客様メーリングリスト等)。
購読者をインポートする
メーリングリストには配信先が登録されていないため、今回は配信先を設定します。Gmail や Outlook などテスト配信としてはフリーのメールアドレスを入れて、自分で確認できるようにしておくのも良いでしょう。
1件づつ追加していく以外にも、左側のメニューから一括アクションを実行を選択すると CSV ファイルや Excel ファイルを利用したインポートを選択することもできます。

CSV / TXT ファイル
Excel ファイル
テキストを貼り付け
Google 連絡先をインポート
Salesforce プラグイン(Salesforce CRM 連携)
今回は手作業で数個のメールアドレスを登録していきます。なお、メールを送る同意を取れているかどうかの項目がありますので、今回は自分のフリーメールアドレスを入れるだけなので同意を取れていますが、同意が取れていないメールアドレスは利用しない方が良いでしょう。

今回は4つほどメールアドレスを入れた形です(メールアドレス部分はマスクしました)。

初回の送信者名を設定
続いてメールを配信する際の送信者の設定をします。この設定では DNS のレコードの編集ができれば、SPF / DKIM の設定をすることができます。この2つの項目を設定することで、メールの配信が SPAM の認定される率が減り、配信をする際の配信率を高めていくことが可能です。今回は、DNS の設定も含めた手順を紹介して行きます。
送信者の追加
この設定は、電子メールの送信者の偽装を防ぐ送信ドメイン認証の仕組みになります。この2つのキーワードは以下のような略語となっています。
SPF - Sender Policy Framework
DKIM - DomainKeys Identified Mail
迷惑メールの多くは送信者を偽装しており( From とサーバーが別)、Moosend に限らず電子メールマーケティングツールは迷惑メールではないメールを送る必要があります。その際に、この2つの仕組みを利用して、ドメインとサービスの設定を組み合わせておくことで、メールを受信する側が迷惑メールとして判別しないように事前に設定をしておくという形になります。
DKIM の仕組みに関しては以下の記事に詳細に説明されていますので、参考にしてみてください。
今回は送信者を新規に作成をします。

送信者を追加すると以下のような画面に切り替わります。

追加をしたメールアドレスが現在送信者の承認待ちになっています。対象となるメールアドレスには認証のためのメールが到着しています。

クリックをすると認証済みの項目がチェックに変わるのがわかります。
SPF / DKIM の設定
Set up SFP/DKIM のボタンをクリックしてください。最初に DKIM の情報が表示されます。

これらの値を DNS に設定をしてください。以下は Godaddy にレコードを追加する際入力例となります(値はそれぞれの値を使ってください)。

続いて SPF の値です。1つ前の画面の下の部分に記載されています。クリックをすると値を確認することができます。

上記の設定が完了したあと、左下にある Verify DNS Record をチェックすると値が反映できているのかどうかを確認することができます。上記の設定が完了できて、Moosend のサービスが値を確認することができれば、SPF / DKIM の項目のところにチェックが入ります。これで安心してメール配信ができるようになりました。

最初のキャンペーンを作成
上記の手順が全て完了している形でログイン後のホーム画面に戻ると、以下のように最初のキャンペーンを作成しましょう、となっています。キャンペーンはメールの送信のことになりますので、ここでメールを作成していく形です。

早速キャンペーンを作成して行きます
キャンペーンを新規作成
キャンペーンとしては以下の4つのパターンを作成することができます。
標準: 一般的なニュースレターの配信
A/B テスト: メールを2つに分けて効果を測ることができます
繰り返し: URL から最新のコンテンツ、ダイジェストなどを指定した時間に自動送信ができます
RSS: RSS フィードから取得した最新の投稿を自動送信
今回はシンプルなテストをするために、標準を選択します。
キャンペーンの基本設定
作成をしたキャンペーンの基本設定を決めて行きます。キャンペーンの種類に関しては HTML を選択します。これはオープンレートも含めてレポートに反映させることができるため、HTML メールを選択します。HTML メールを作るところに関しては簡単にできますので、心配せずに HTML を選択してください。
入力項目は以下のようにいくつか用意されています。
キャンペーン名: ツールの中で管理するためのものです。受信者には表示されないので、後でわかるようなタイトルを設定してください。
件名: メールの subject の項目を設定する部分で、受信者が一番最初に確認をする項目です。魅力的でかつ簡潔な件名を設定してください。
プレビューテキスト: 件名以外にもプレビューテキストを表示するメーラーの場合は、簡単な説明文を表示することができます。件名と合わせてコンテンツの内容をメッセージとして追加してください。
送信者名 / メールアドレス: これは3つ目のステップで設定をした送信者を選択してください
返信先: この項目は reply-to の項目になり、メールの返信先を指定することができます。関連する部署のメールアドレスを設定してください。
上記以外に3つの項目があります。
確認メール送信先: キャンペーンのメールを配信する際に、確認メールが届きます。標準ではアカウントの管理者が設定されています。
Google アナリティクスでキャンペーンを追跡: ウェブサイトで Google アナリティクスを設定している場合に、この機能をオンにすることで追跡することができます
キャンペーン収益を追跡: メールを配信した結果としての収益をレポートに反映させることができます。この機能をオンにするためには他のシステムとの連携が必要となります。
メーリングリストを選択
これから作成をするメールの配信をする購読者のリストを選択してください。これは今回の手順最初に作成をしているリストを選択してください。

ここでは複数のリストを選択することができます。複数のメーリングリストに1つのメールアドレスが含まれている場合でも、2通届くことなく、キャンペーンに関してのメールは1通のみ送信する形となります。
デザイン
ここでは HTML メールの設計をブラウザを利用してデザインを作成していきます。今回は手間を省くために、多くのサンプルメールの中からテンプレートを選択してメールを作る手順で進めていきます。

デザインを開始をクリックすると、テンプレート一覧の画面に切り替わります。

非常に多くのテンプレートが用意されています。例えばクリスマスカードのテンプレートを参照するのであれば、左側のメニューに表示されている Chrismas をクリックするとクリスマスのテンプレートだけに絞り込みをすることができます。
今回は Blog の Typical Blog Newsletter を選択します。選択をする前にプレビューをチェックしておきます。

Use Template のボタンをクリックすると、テンプレートを利用してメールのデザインを変更していくことができます。画面は以下のように編集画面になります。

左側にはメールの構造(2つに割る、3つに割る)などの部品が用意されており、また画像を選択、文字を選択するとその部分の設定の画面に切り替わるなど、HTML メールの内容を変更することができます。もちろん日本語もコンテンツとして入れておくことができますので、テンプレートのデータをクリックしてメールを作成していってください。
上のアイコンは、左から HTML メールの保存、テンプレートを保存、テンプレートを開く機能となります。また、メールのテスト送信などの項目なども配置されていることがわかります。
画面の上には Preview のボタンが用意されています。これをクリックすることで編集中のメールを PC やタブレット、スマートフォンだとどのようなメールになるのか、というのをプレビューで確認することができます。

デザインを保存して、続けていく際にには右上にある Update Campaign & Continue をクリックすることで、HTML メールが完成という形となります。
配信予約
HTML メールができて配信先も確定していれば、あとはメールの送信をするだけとなります。すぐに配信をするか、時間を指定して配信をするのかの2つの項目となります。

配信をする際の時間に関しては、タイムゾーンを指定することができます。このため、海外で朝9時に配信をしたい、というときにその時間を計算するなどの手順は不要で、日付と時間を設定すると、その時間になるとメールの送信ができます。
上記は参考のために時間指定にしていますが、今回は最初のメールを配信するまでを確認することを優先したいため、今すぐ送信するをオンにして次へをクリックします。
プレビュー
全ての設定が終わったあと、配信前にプレビューの画面が出てきます。ここでは設定が不足している場合にチェックすることが可能です。また作成中の HTML も確認することができます。

これで設定が完了となり、メールの送信が実行されます。実は送信ボタンを押した後 30 秒であれば配信停止をすることができるという点もフォローとして記載されています。

まとめ
今回は無料アカウントを作ったあと、次のステップということで Moosend の最初の設定および最初のニュースレターを配信するところまで紹介をしました。
これは Moosend 以外の電子メールマーケティングツールでも同様ですが、設定のところでは SPF / DKIM に関しては DNS の変更が必要となります。世の中、迷惑メールが多数あり、それを排除するための仕組みを入れている企業が多いことを考えると、この設定をするだけで配信率が上がる形となりますので、対応しておくことをお勧めします。
非常に簡単に始めることができる電子メールマーケティングツールです。30日間の間であれば無料で利用することができますので、ぜひここまでは最低チェックをしてみてください。